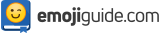📣 How To Get Emojis On Chromebook: Step-By-Step Guide ✅
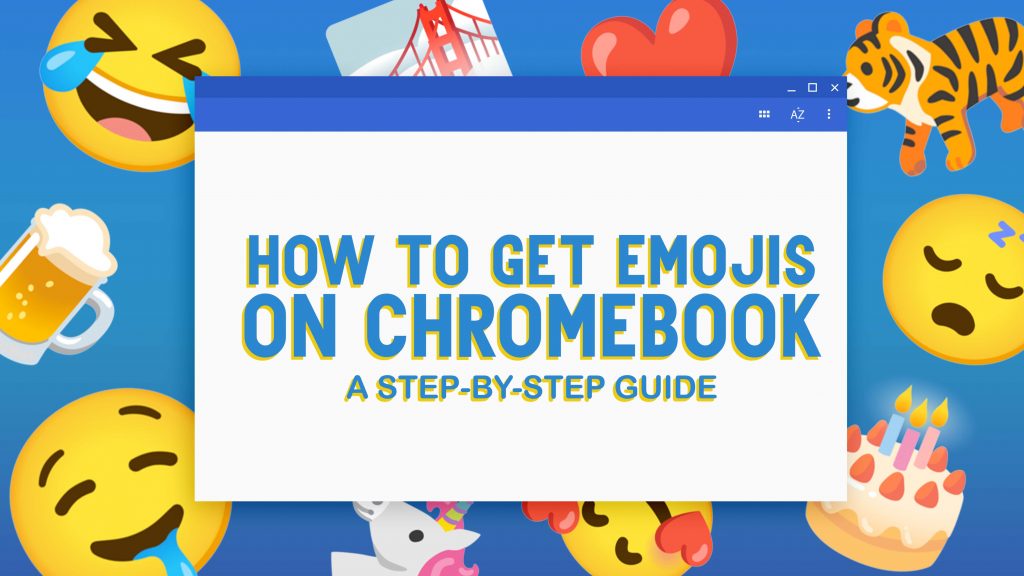

Emojis can be found all over our gadgets. Those teensy, tiny characters we just can’t get enough of have become an essential part of how we interact with others. Millions of people share and send emojis to spice up their social media posts and interact with their followers every day.
Emojis began on smartphones, then eventually moved to tablets and laptops. Even Chromebooks, one of today’s hottest tech products, have built-in emojis, too. However, not all gadget owners know how to get emojis on their Chromebooks.

Photo from Adobe Stock
Some people simply buy a gadget that looks good without examining all the other features it has, which is sad, and a terrible waste. Not knowing and utilizing the features of a gadget you own is like cheating yourself out of a product you spent your hard-earned money on.
Not to fear, we’re here to help by sharing valuable information, as well as some tricks and tips we’ve come across. In the succeeding sections, we talk about how to get emojis on your Chromebook, the best Chrome emoji keyboard extensions, and other stuff you need to know about Chromebooks.
How To Get Emojis On Chromebook
Before we zero in on the process, if you love to play with emojis on your mobile phone, try not to compare what you experience there and what you will experience on your Chromebook. It isn’t as easy to access emojis on both laptops and tablets. If it takes you two seconds to share a 😞 Disappointed Face emoji to a friend through your phone on a bad day, it will definitely take you longer on your laptop.
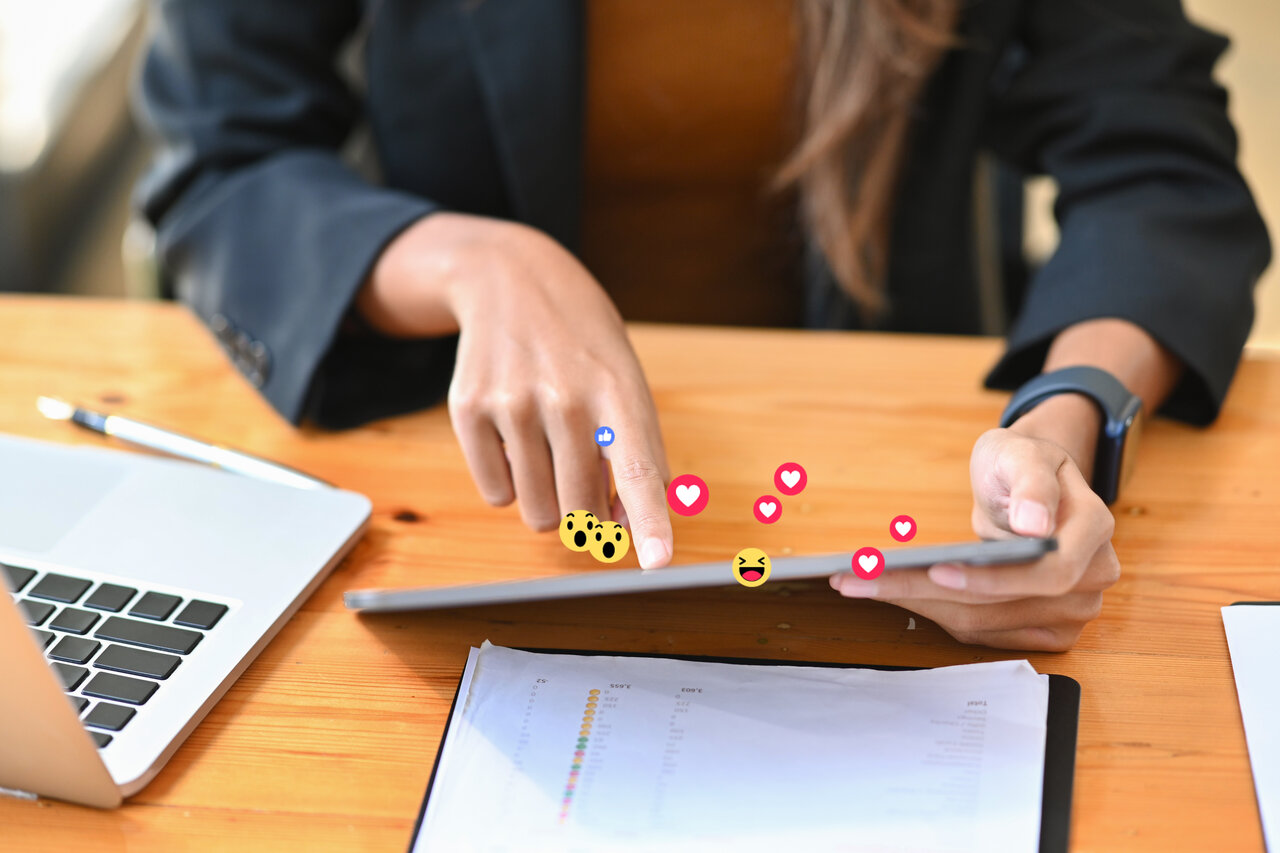
Photo from Adobe Stock
Here’s another difference—for mobile platforms, there are plenty of emoji apps and emoji translators to help users show what they want to say. On a computer, however, users are left with fewer options. Plus, there are a few more steps users need to follow. Fortunately, they’re not a lot and quite easy to get familiar with.
So easy in fact, after a few practice sessions, you’ll be creating and sending emoji combinations from your Chromebook in no time! All in all, using emojis is a straightforward affair, for sure, but that doesn’t mean it’s easy to figure out without some guidance.
That said, to get started, check out our step-by-step guide on how to get emojis on Chromebook below.
Enabling The Emoji Keyboard
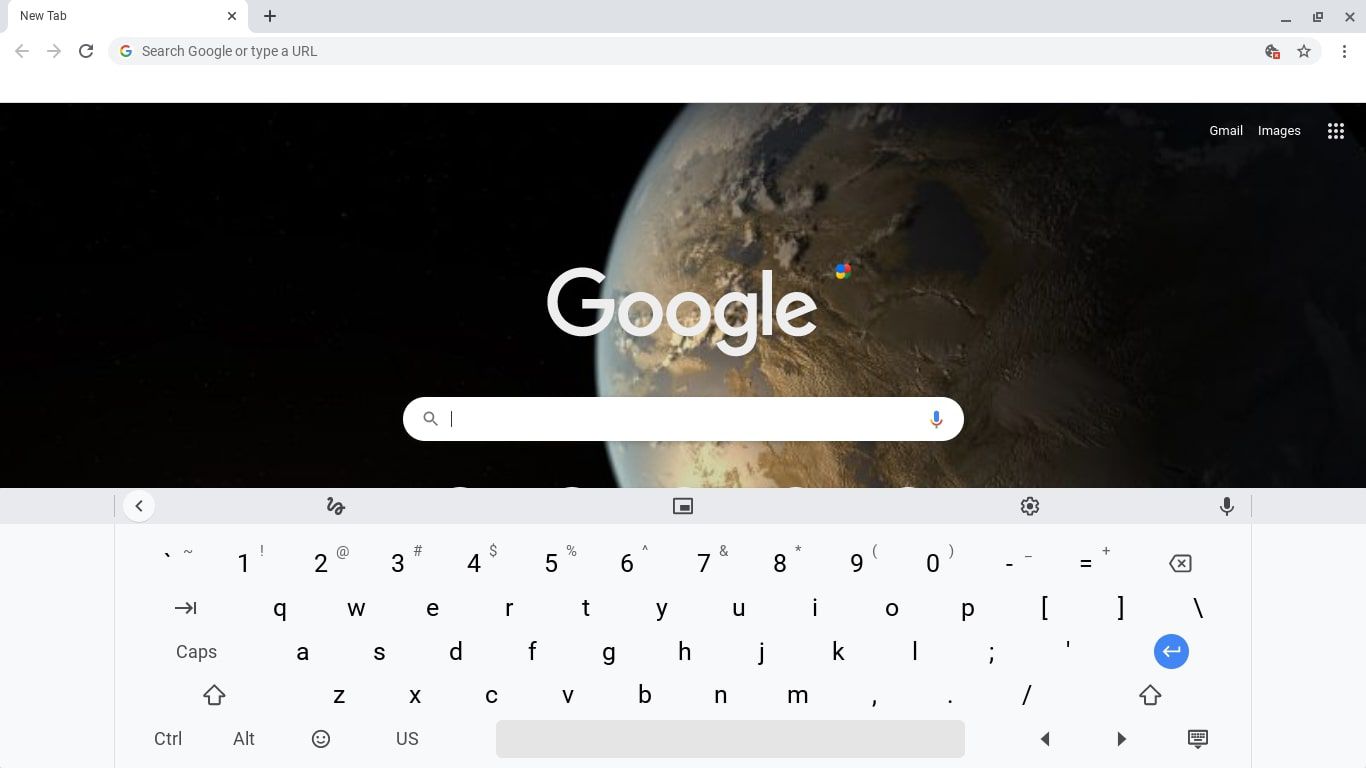
Photo from Life Wire
First off, since all Chromebooks have built-in support for typing emoticons, there’s no need to install anything. You just need to enable the input options facility on the Chrome OS shelf. This is a crucial first step. You won’t be able to access the emoji keyboard if you don’t do this.
Here’s how:
1. Go to the bottom right corner of your screen. Select the time. If you don’t see it, click or tap the bottom right area of your screen to make it appear.
2. Next, you’ll see a pop-up window. Click on the gear icon to open your Chromebook settings.
3. Once it’s opened, scroll all the way down to the bottom of the settings page. On the left side of the screen, you will see a tab with the words, “Advanced.” Click on that.
4. Scroll down the page once more, and click Languages and Input.
5. Scroll down yet again. Look for the tab, “Show Input Options.” Tap the toggle switch beside it.
6. Close everything. Go back to the Chrome OS shelf. Go to the bottom right of the screen. Select “US,” to bring up the input options. Do not forget, if you have your keyboard layout programmed to a language other than U.S. English, the inputs options icon will display different types of letters.
7. You will see a smiley at the far left side of the inputs options icon. Click on that. An emoji keyboard will appear with hundreds of built-in emojis to choose from. To access the different emoji categories, just click or tap the symbols at the bottom row. Done picking and sending emojis? Click or tap the keyboard icon at the bottom-right corner to minimize the emoji keyboard.
Chromebook Emoji Keyboard Extensions
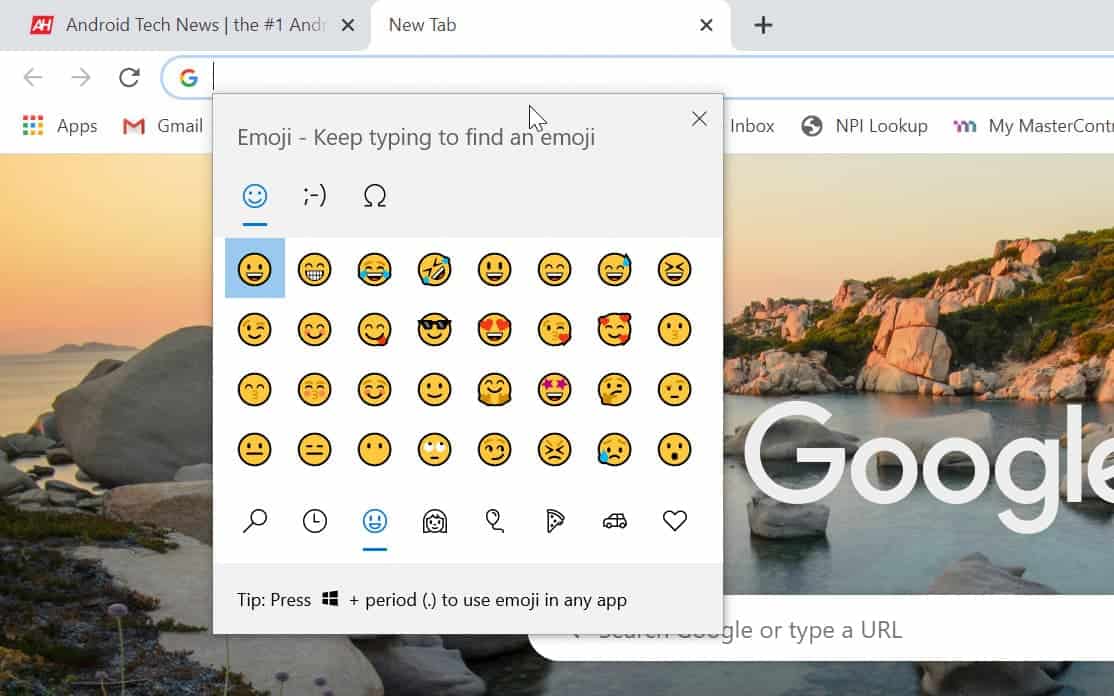
Photo from Android Headlines
Congrats! You know how to get emojis on Chromebook! However, if you don’t find the emojis you’re looking for here, another option would be to download a Chrome emoji keyboard extension from the Google Chrome web store.
There, you’ll find hundreds of Chrome extensions that’ll allow you to add emojis to a Chrome browser in just one click. With so many products to choose from, you’ll definitely find what you’re looking for—and then some—in no time! Try not to be too overwhelmed by what you see, though, some extensions come with complicated features, while others offer just simple, yet handy insert functions. Stick to what you need, and you’ll be fine.
Check out some of the best ones we recommend.
Chromoji-Emoji For Google Chrome
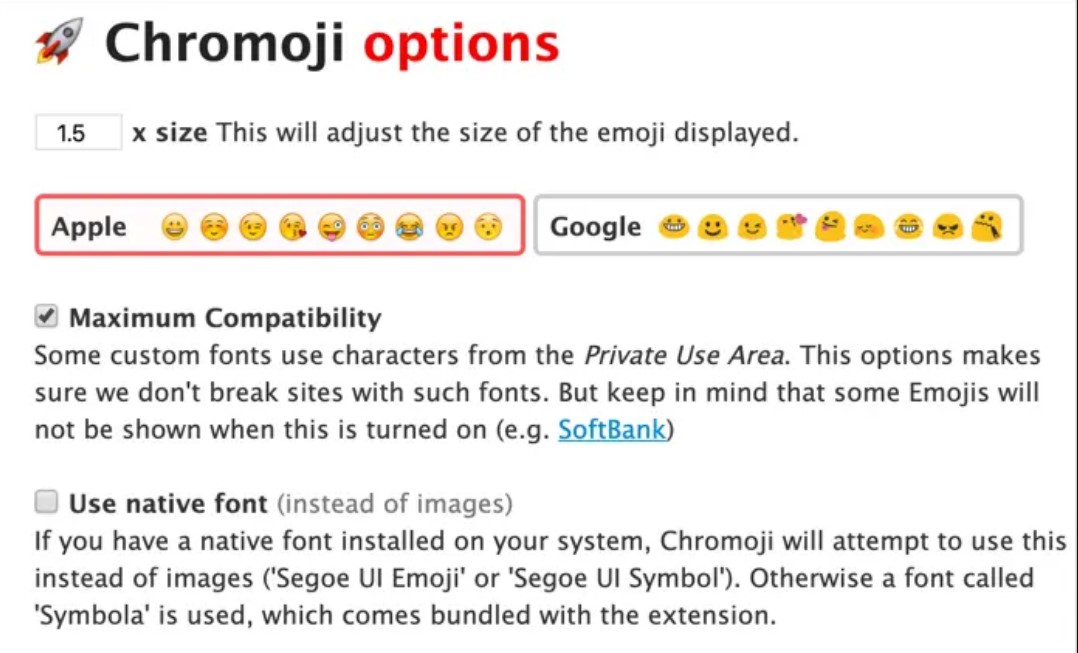
Photo from Web Nots
With more than 20 thousand users and a four-star rating, this is definitely one of the more popular extensions. Don’t expect a ton of add-ons, though, Chromoji is a simple extension for Chrome that allows you to insert and copy emoji anywhere on the text input. That’s pretty much it.
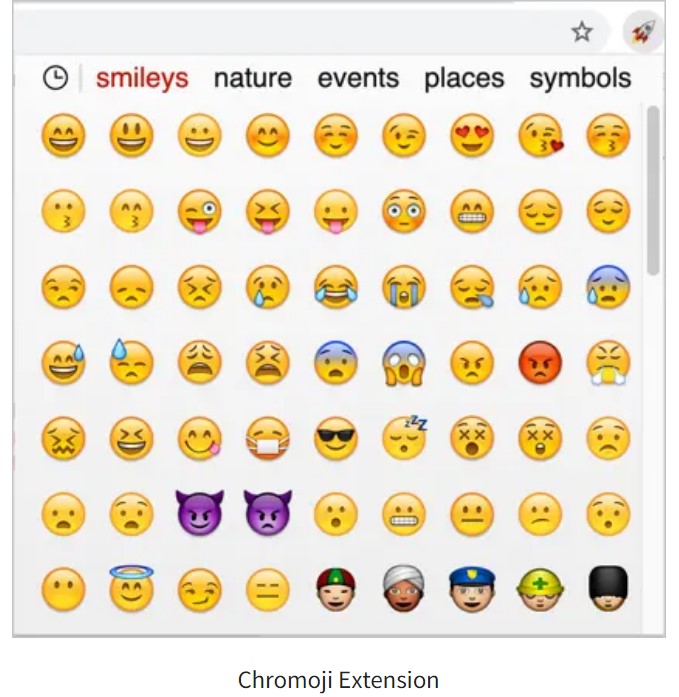
Photo from Web Nots
After installing the extension, tap on the extension icons, then click and copy your desired emoji. Choose between Apple or Google-style emoji, and what size you prefer. Unfortunately, the Chromoji extension does not have a search box, which means you will need to visually search for the symbol once you’re done with the last step.
On the flip side, you won’t need to sift through row upon row of emojis to find the one you like, because the emojis are categorized into groups for easy selection. Another thing that’s neat about this extension is you can use it almost anywhere, on Twitter, on a Facebook wall, even on the general Web. Unfortunately, a group of users recently reported that Facebook Messenger does not display them properly, so there’s that.
Yet another cool thing Chromoji-Emoji For Google provides, is its ability to switch between different types of emoji sources like Android, Emoji One, Apple, and Twitter, as your input.
Emoji Keyboard By JoyPixels
Photo from Google Chrome store
At the Google Chrome store, Emoji Keyboard by JoyPixels boldly greets users with the tagline, “the world’s leading emoji keyboard for Chrome by active users.” With more than 700,000 users and a four-star rating, that doesn’t seem too far-fetched at all.
After doing a quick run-through of the app, one thing that stood out is its huge, up to date, Unicode 13.1 compatible database. There are hundreds upon hundreds of emojis to choose from. Need to find a particular emoji fast? You can also quickly search for emojis, thanks to the extension’s easy search feature.
Photo from Google Chrome store
The extension allows users to change the skin tone of the emoji they choose, as well. Want a copy of the emoji you found? No problem, all users need to do is visit https://www.joypixels.com to be able to download them free and keep them for yourself.
Emoji Keyboard – Emojis For Chrome
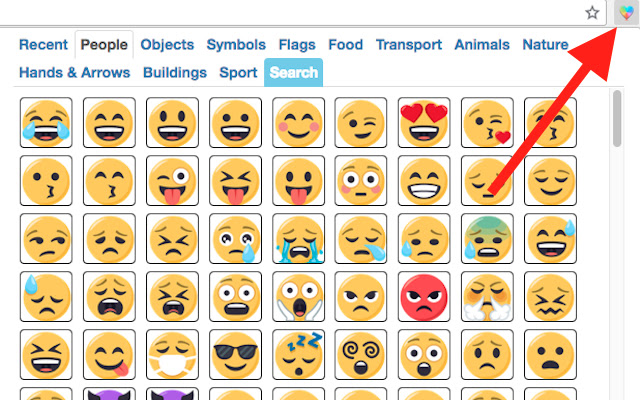
Photo from Google Chrome store
This light, fun, and free extension allows users to input emojis in web browsers of computers. It has a lot of emojis in its database, too, similar in number to the JoyPixels extensions. However, because it is only 1.73MB in size, users can install it in a matter of seconds. Other extensions are a lot heavier.
Another cool feature is the extension’s overall user-friendly interface. Emoji Keyboard – Emojis For Chrome’s search box helps users look for the emojis they want, and once they find the emojis they like, all they need to do is hover around the emojis to see their meanings. So practical and useful, once you’ve made a decision, you can just copy the emoji to the clipboard or insert it to an input element.
Bitmoji
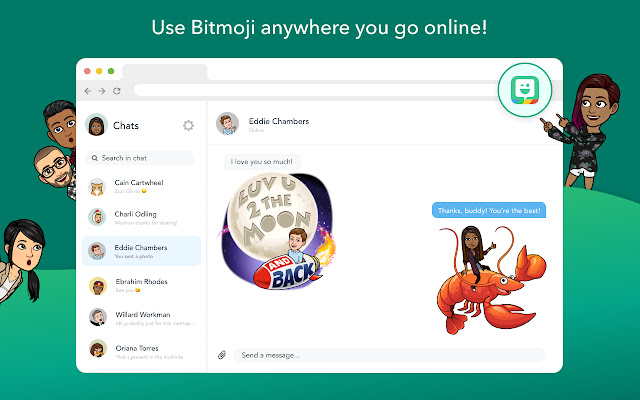
Photo from Google Chrome store
Level up your emoji game with Bitmoji designed for Chrome! It’s a free browser extension that allows users to make their own emojis. Here, you can customize to your heart’s content! Pick the face shape, body type, hair, even clothes of your avatar, and show them off! You won’t be able to change what your emoji will be wearing, though. The most configuration you can do is with their physical appearance.
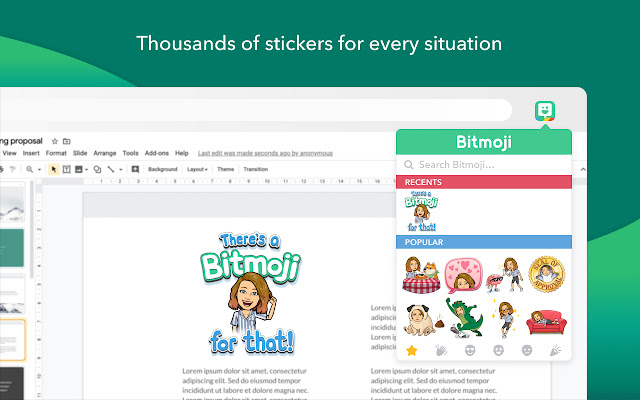
Photo from Google Chrome stickers
On a more positive note, you’ll be able to share your creation anywhere you want, what you create can be inserted into almost any online chat or message. You can resize them as well. When you’re done making your own emoji, don’t forget to save your work, though. There have been recurring comments from users about the extension crashing. Other users complain about the extra hassle of having to sign in to change avatars as well.
Emoji Keyboard
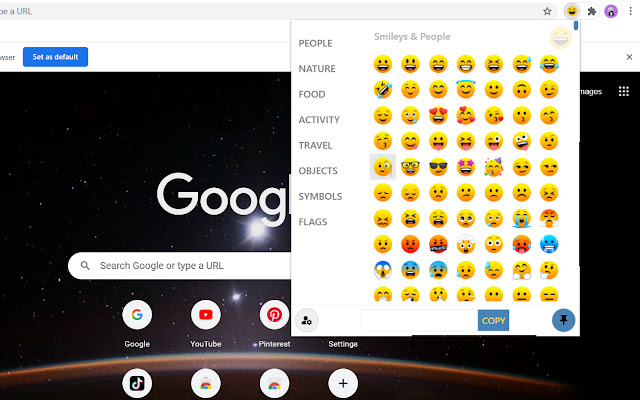
Photo from Google Chrome store
Brighten up your everyday Internet use with the Emoji Keyboard extension offered by Dilutovai. Just like the previous extensions, the emojis here are divided into themes, and there’s quite a lot to choose from!
What made this extension stand out from the rest are a number of small but significant features not typically found in other apps. For instance, users are allowed to disable or enable the auto-copy option. Plus, the size of the emojis visible on the extension panel is 100% adjustable—choose from small, to normal, to large. Users are also given the option to open the panel either as a new window, or as a pop-up. Lastly, users may also change the number of recent emojis to be displayed.
While these features may seem quite trivial to some, for netizens that regularly play around with emojis, they’re quite important. Choosing whether to open the panel as a new window or pop-up, or to select the emoji and change its sizes, makes using emojis more comfortable for the user.
Chromebook 101
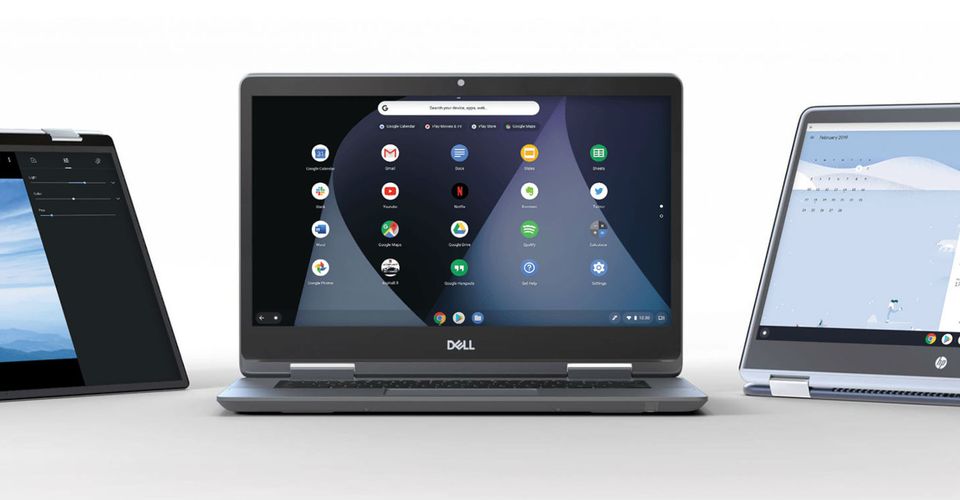
Photo from Screen Rant
Okay, so you know how to get emojis on Chromebook, you’re familiar with the best emoji keyboard extensions, but you don’t want to stop there. You’d like to know more about a Chromebook because you’re interested in getting one, or planning to get one in the future. You’re right where you are, then! Scroll down for a quick course on everything you need to know about the Chromebook.
So, what is a Chromebook? Chromebooks are laptops with Google’s Chrome OS, operating system, installed in them. Simply put, Chrome OS is a Chrome browser redesigned to serve as an operating system. As such, it’s got all the features you’d normally see in an operating system like a file manager, an app launcher, a taskbar, and so on.
Pros And Cons Of Owning A Chromebook

Photo from Adobe Stock
Cloud-Based Technology
Its main distinction from other laptop models is that most of its programs and applications can only be accessed when connected to the Internet. If you study, work, or go home to a place with zero Wi-Fi, chances are you won’t be able to get anything done with a Chromebook.
So, where exactly does everything go? Are you able to save your work, even? Rather than storing programs and applications on an internal hard drive, as most laptops do, the majority of Chromebooks’ apps run from the cloud. Information from those apps is also saved in the cloud.
Lightweight

Photo from Adobe Stock
If you’re the type who is always on the go, you might want to consider Chromebooks. The absence of big, heavy add-ons like hard drives and DVD drives, makes Chromebooks thinner and lighter than standard laptops.
Budget-Friendly
If you’re working on a tight budget, you’d be glad to know the majority of Chromebooks are low-cost laptops that cost only a few hundred dollars. There are, however, a lot of premium Chromebooks designed to compete with high-end traditional laptops. Because they are affordable without being underpowered, mid-level Chromebooks are the most popular consumer choice.
Conclusion
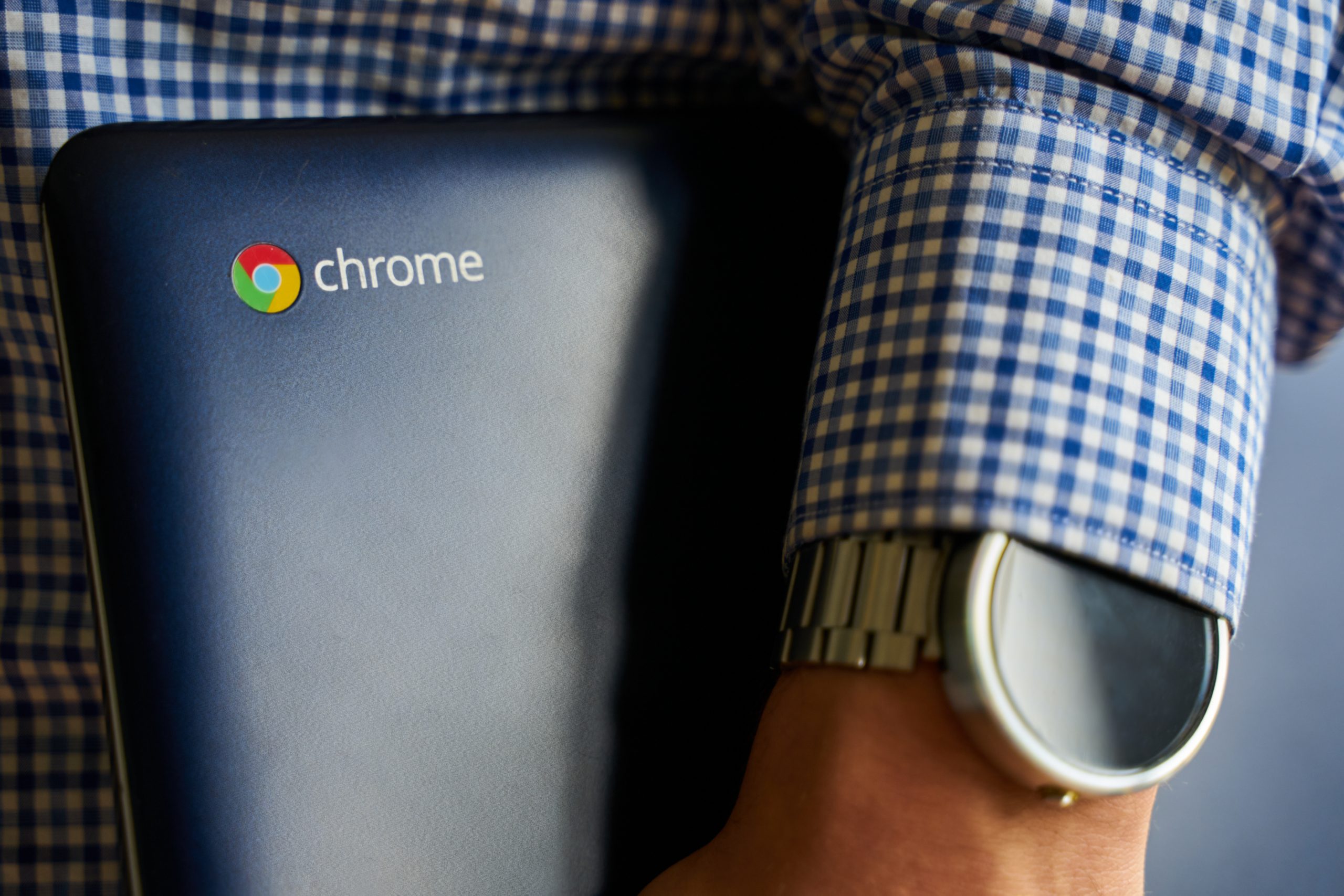
Photo from Adobe Stock
So, there you have it, we’ve presented two major ways to get emojis on Chromebook. We’ve also talked about the disadvantages and advantages of owning a Chromebook. Overall, if Chrome OS fits the bill for what you need in a laptop, you can save a lot of money by going with a Chromebook.
From here on out, the ball is in your court. You’re the boss, and as the boss, why not try all the options on your list and see what works for you? Best of luck on your journey!